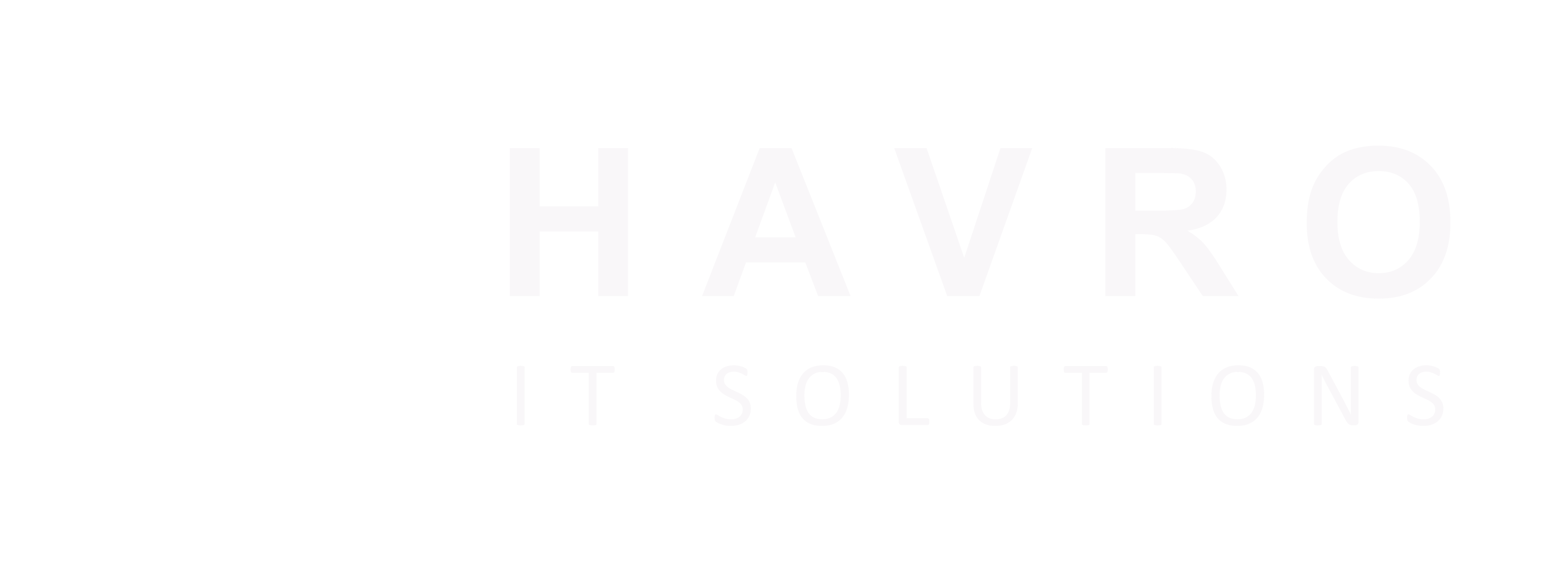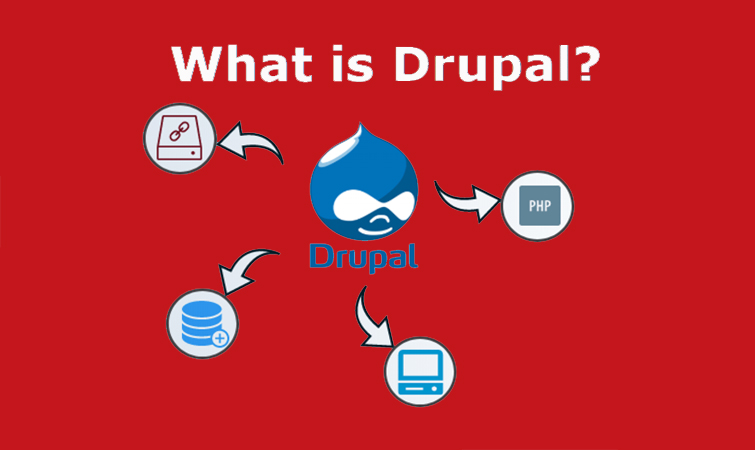Drupal is software that can be downloaded, used, and shared by anyone and it is used to make many websites and applications. When you need a website up and running quickly, Drupal is an excellent option. Drupal delivers all of the necessary components for a successful online presence without the need to learn how to code or pay a third party to do it for you.
This open-source content management system can handle everything from developing a professional-looking website to simply maintaining a personal blog. It’s time to start developing after you’ve installed Drupal. In this article, I’ll walk you through the first steps of building a website with the system. Soon, you’ll have a piece of Internet real estate that looks great and is ready to receive visitors. Best Website Development Company in Chennai creates websites using Drupal to run quickly.
Setting Up Drupal with Basic Elements
The first step is to find a Drupal-friendly web host. You must meet certain conditions, such as ensuring that you have the correct PHP version. The software used by each hosting platform differs.
The WYSIWYG editor had to be installed separately from the rest of Drupal in prior versions. The most popular text editor module and an image uploader, are included in Drupal 8. If you’re running an earlier version of Drupal, I recommend upgrading or installing the TinyMCE module and tweaking the settings.
- Click the “Configuration” link in the top toolbar to alter the settings for Drupal’s text editor.
- In the configuration screen, look for and select the “Text formats and editors” option.
- On the next screen, you can set responsibilities for the chosen text editor and govern how others change the website’s content.
When writing text, Drupal provides you with basic HTML control and tools by default. From the Text Formats and Editors screen, you can modify this. It has a drag-and-drop interface for deciding which editor should be used first.
For the time being, all you need to do is set up administrator control. Drag the four-pointed arrow for “Full HTML” to the top while holding down the mouse button. On the bottom left, click the “Save” button.
Then, in the Full HTML editor, click the “Configure” button. This will bring up a window where you can fine-tune your preferences even more.
You can change the settings and how the editor appears when writing text from this screen. You can do the following:
- Set user roles based on the permissions you want to grant those who contribute to your site.
- Choose a text editor to work with: You can change it from the drop-down if you install a different text editing module.
- Toolbar with Drag-and-Drop Configuration: Drag and drop the editing tools you want to use, and delete the ones you don’t.
- Modify the image upload options as follows: Here you can adjust the directory, file sizes, and maximum dimensions.
- Filters should be enabled: Check options to control how the editor acts, such as automatically converting URLs to links or aligning images.
- Change the filter processing order: You can change the way Drupal handles your orders by dragging and dropping.
- When you’re finished, click the “Save Configuration” button at the bottom.
Using a customized text editor, your website is now ready for content. If you don’t like the default CKEditor in Drupal 8, there are lots of other editing systems to choose from on the Internet. However, this is one of the most reliable platforms.
Layout and Theme Selection
The next step is to choose a website style and theme. This is where some of the more enjoyable portions of the game begin. The appearance of your website will have a significant impact on how people react. It can lead to better business relationships as well as an increase in the length of time people spend reading information on your website.
At the top of the admin toolbar, click the “Appearance” link.
You can adjust each theme by selecting the settings button of any you’ve installed from this screen. As developers supply different components, the available modifications may vary by theme. Most, however, will allow for extensive color adjustment as well as changes to page elements.
I’m merely going to teach you how to install a new theme in this guide. At a later time, we’ll talk about making modifications. For the time being, click the “Install new theme” option above your theme list. You can install a theme directly from a website URL or upload one from your PC in this new window. Drupal can handle ZIP, TAR, TGZ, GZ, and BZ2 files. After you’ve chosen a new theme, go to the bottom left and click the “Install” button.
Return to the Appearance section after uploading the theme and click the “Install and set as default” link.
You may find themes in a variety of places on the Internet, but I recommend starting with Drupal’s website. These have the best probability of remaining stable while also posing the least risk of security risks. You can now go into the theme’s settings and make your specific tweaks after it has been installed.
Developing the Homepage
When someone visits your domain, the first thing they will see is the homepage. I’ll show you how to set up a static page to act as the front page in this Drupal site-building article. It’s one of the simplest ways to make the site ready for visitors right away.
- To begin, you’ll need to construct a static page. In the top admin toolbar, click the “Content” link.
- Then you’ll notice a button that says “+ Add Content.” Select the option to create a “Basic page” after clicking this.
- Fill in the body of the article with the material you wish to appear on the main page. After you’ve added your material, expand the “Promotion Options” window on the right. Next to “Promoted to the front page,” check the box.
- When you’re finished, go to the left and click the “Save and publish” button.
Take note of the URL from the page in the browser’s address bar after you’ve saved the content. This is required for the following section. My URL, for example, shows the domain followed by “/node/1.” Take note of this section.
- Return to the top admin bar’s Configuration menu, then under the System window, click “Basic site settings.”
- Click the “Save settings” button after entering the URL you created for the homepage.
- You now have a ready-to-go homepage.
- Including a “Contact Us” page on your website.
A Contact Page allows your visitors to communicate with you. If the site is for a business or simply to enhance engagement, it’s a terrific addition. Drupal 8 has the Contact module pre-installed and ready to use. If you wish to double-check if the module is active, it may be located in the Extend section.
- Go to Drupal’s Structure section and click the “Contact forms” link to create a contact form.
- To make a new form, click the “Add contact form” button. Fill in the blanks and save your work by clicking the “Save” button at the bottom.
- After you’ve finished filling out the form, go to Drupal 8’s Structure section and select Menus.
- To add a link, alter the drop-down for Main navigation once again.
- Fill in the blanks, but this time makes the link title “Contact Us” and the link “/contact.”
- When you’re finished, click Save.
It’s now time to double-check that your visitors’ permissions are configured correctly. Return to Drupal’s Extend section and expand the Contact control by clicking its description. You can adjust the permission settings for Drupal’s many elements here.
For “Use the site-wide contact form,” the system should have the Anonymous User check box selected. If it doesn’t, check the Anonymous User column to allow anonymous users to use the site-wide contact form, then click “Save Permissions” at the bottom.
Developing the Main Menu
Setting up decent navigation menus makes it easier for visitors to find what they’re looking for. It will have a significant impact on how others utilize your website. It’s time to develop this layout after you’ve finished building the Drupal website utilizing the procedures above.
- To begin, navigate to the Structure section of Drupal and select the Menus link. In this article, I’ll just edit the existing Main navigation. To do so, go to the right of “Main navigation” and click the “Edit menu” button.
- The majority of the files we prepared before are already available on this screen. The “About Us” page is the only thing missing. On the top, click the “+ Add link” button. Fill in the details for the menu link, including the link’s name.
- Remember how I told you to jot down that part? In this case, I’ll include my “About Us” link title as well as the “/about” link in the link. Click the “Save” button once you’ve finished filling out the link information.
- Once you’ve gathered all of your links, drag and drop them into the order you wish. For example, I’m dragging “Home” to the top because I want it to be the first item to appear.
- After you’ve arranged the links, save them. Your menu is now complete.
Linking to Social Media
Many themes allow you to connect your social network accounts to your website. In this article, I’ll show you where this feature can be found on Drupal’s website in the Business Responsive Theme.
- In Drupal’s admin dashboard, go to Appearance.
- Locate your theme and select the “Settings” option.
- Scroll down until you see a Social Media or similar option.
- Each developer is unique, so the social links may be named differently. In this case, I’ll broaden the possibilities by clicking on the Social Media Link and entering profile URLs.
- After that, go to the bottom of the page and click the “Save configuration” button.
What about including a Twitter or other social media feed?
By adding a block and entering the code right into it, you can add a feed from your social media. Here’s how to add those RSS feeds to your website.
To display your feed, get the code from Twitter or Facebook. This is accomplished by going to those websites and creating an account. After you’ve customized your settings, the social media site will provide you with a code to copy.
- Go to Drupal’s Structure section and select “Block layout.”
- There will be a variety of blocks to choose from for each theme. I’m going to put the feed in the right sidebar in this case. Next to the Right Sidebar option, click the “Place block” button.
- Make a description for the block. “Social media stream” is how I’m expressing it in this scenario.
- Paste your code into the “Source” control on the far right of the toolbar.
- Save your work by using the save button.
- Select the region in which you want the code block to appear in the following window. Keep in mind that this is a theme-specific exercise. In this case, my theme allows me to use the right sidebar, thus I’ve chosen that option.
- When you’re finished, click “Save block.”
That’s all there is to it. In this article, I covered how to build a website with Drupal 8 and the various capabilities available. However, this technology is capable of much more.